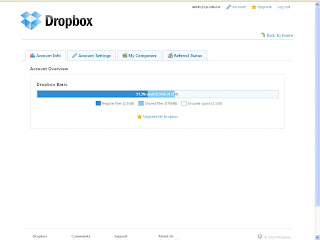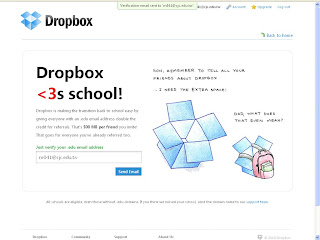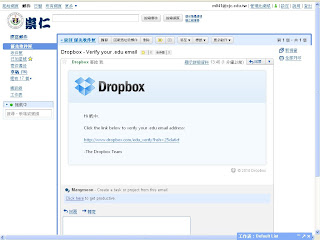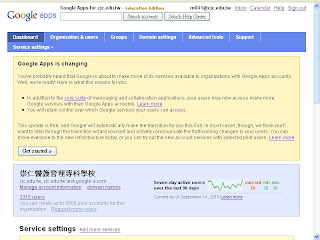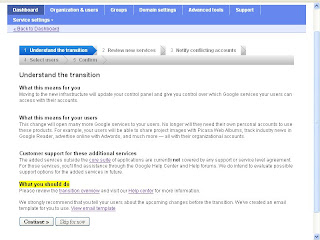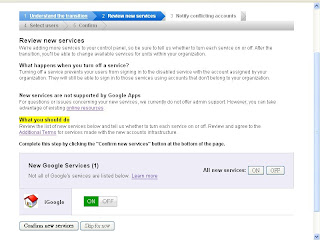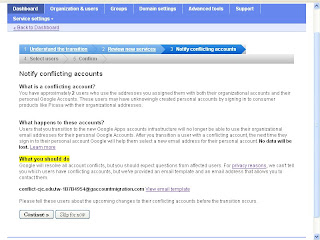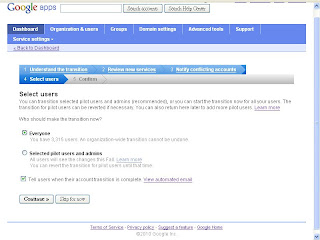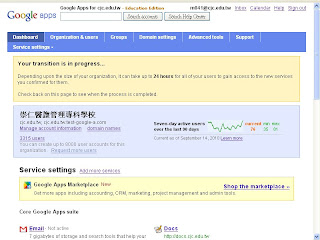iconv()函數
mb_convert_encoding()函數
修改 php.ini 中,將 extension=php_mbstring.dll 前面的分號去除,再重啟 Apache 就可以了。
(未完待續)
2010年11月11日 星期四
2010年11月5日 星期五
調整moodle上傳空間
以系統管理者身份登入linux server後,依下列步驟修改:
1. 修改 php.ini 檔
參考:
1. 修改 php.ini 檔
- 路徑:/etc/php5/apache2
- 修改原則:memory_limit (如果有設定的話) > post_max_size > upload_max_filesize
- memory_limit = XX ; 每個 php 碼最高可使用的記憶體量,我們設128M
- post_max_size = XX ; 每個表單通過POST提交數据時的最大值,我們設定為110M
- upload_max_filesize = XX ; 檔案上傳限制,我們設定為100M
- /etc/init.d/apache2 restart
或 service apache2 restart
參考:
- http://www.lslnet.com/linux/f/docs1/i10/big5156131.htm
- B2D Server Setup 伺服器篇
2010年11月4日 星期四
心智圖(Mind map)與概念圖(Concept map)
最近愛上用心智圖,一是它適合來紀錄雜亂無章的事情,二是它可以同時幫助「線性」與「非線性」的思考。
而護理科在推行的概念圖,是因為遇到學生在實習時,遇到狀況太多覺得一團亂,但卻不知怎麼與自己過去的知識做結合,所以才會想來研究。
心智圖與概念圖都是利用圖像化思考的技巧,但在應用上卻有很大的不同。心智圖很自由,所以也是我用最多的工具。而概念圖的結構較嚴僅,加上有很多研究與理論根據,像是理論:有意義的學思、認知、PBL...... 等,所以很適合做研究或護理報告...等。
心智圖(Mind map):
而護理科在推行的概念圖,是因為遇到學生在實習時,遇到狀況太多覺得一團亂,但卻不知怎麼與自己過去的知識做結合,所以才會想來研究。
心智圖與概念圖都是利用圖像化思考的技巧,但在應用上卻有很大的不同。心智圖很自由,所以也是我用最多的工具。而概念圖的結構較嚴僅,加上有很多研究與理論根據,像是理論:有意義的學思、認知、PBL...... 等,所以很適合做研究或護理報告...等。
心智圖(Mind map):
- 差異:沒有連接辭,因此自由度很高,就像我們大腦一樣很自由的發想。
- 離線工具:FreeMind
- 版權:自由軟體
- 中文化:沒問題。
- 線上工具:
- 差異:有連接辭,比較適合做報告或研究。
- 工具:IHMC CMapTools
- 版權:免費。
- 中文化:只有簡體中文,可以參考(CMap繁體中文化記事)改成繁體中文。
- 教學:<教學>cmap tools 一個不錯用的工具
2010年10月31日 星期日
2010年10月26日 星期二
2010年10月23日 星期六
清理USB病毒-Linux環境
用Linux開機,進入桌面後將隨身碟插入電腦,不久之後會在桌面上顯示出隨身碟的圖案(前提,隨身碟的磁區不可為NTFS,Linux不支援),再按兩下進入隨身碟(大部分病毒是針對Windows系統,也說是說大部份USB病毒對Linux沒有用!)進入隨身碟後只要將相關的病毒檔案刪除(如: *.com、*.exe、autorun.inf等),之後即可!!!
若無法對隨身碟作新增或刪除的動作是因為該使用者對隨身碟所掛載的目錄沒有寫入的權限
可試著sudo chmod a+w /隨身碟掛載的目錄(參考如何 mount USB ?)
參考
若無法對隨身碟作新增或刪除的動作是因為該使用者對隨身碟所掛載的目錄沒有寫入的權限
可試著sudo chmod a+w /隨身碟掛載的目錄(參考如何 mount USB ?)
參考
2010年10月21日 星期四
丟掉Outlook 改用Thunderbird吧
到現在仍是很多人使用Outlook Express來收信,不是說把信收到本機不好(其實對於學校網路很慢的環境來說反而方便),而是Outlook Express實在不安全,建議換成Thunderbird來收信吧。
而配上我們有使用GoogleApps的帳號,與Thunderbird的結合真是完美啊。第一個就是它的imap收信方式較穩定,用此方式收信就不用擔心在電腦上處理信件後,從網頁登入仍是看到沒處理過的情況。
而Thunderbird也有很多好用的外掛,光是用這個Provider for Google Calendar跟Goolge日曆同步,就很讚了。
請參考:
而配上我們有使用GoogleApps的帳號,與Thunderbird的結合真是完美啊。第一個就是它的imap收信方式較穩定,用此方式收信就不用擔心在電腦上處理信件後,從網頁登入仍是看到沒處理過的情況。
而Thunderbird也有很多好用的外掛,光是用這個Provider for Google Calendar跟Goolge日曆同步,就很讚了。
請參考:
2010年10月19日 星期二
畫族譜
我想一定要的功能如下:
軟體:
http://playpcesor.blogspot.com/2008/01/kindo.html
http://mr6.cc/?p=1801
- 能輸入性別
- 能輸入生日,像西方無論是兄是弟都叫brother,那至少要有生日才能算誰兄誰弟。
- 算稱謂,能算某二人的關係。
- 隱私權,網頁版的限制只有六等親可互相看到?
軟體:
- 永恆族譜:這是我心目中最想購買的軟體,完全是為華人所設計,只可惜在2009年時銷售暫停,只能下載使用試用版了。
- GenoPro:網路上很推薦的商業軟體,是以西式畫法,可惜不支援Linux與Mac。
- phpGedView:自由軟體
- FTree:Linux作業系統使用的軟體(不好用且不支援中文)
- GRAMPS: 可在Linux上執行(支援Windows, Linux, 與Mac)
- Geni:
- 要收費,免費版限制為:。
- 可用Facebook帳號登入
#Access my basic information
Includes name, profile picture, gender, networks, user ID, list of friends, and any other information I've shared with everyone.
#Send me email
Geni may email me directly at XXX@XXX.XXX ·
#
Access my profile informatio
Birthday - 可匯出GEDCOM,但是寄到email信箱。
- 很容易當
- 界面只有一半中文。
- Genoom:
- 要收費,免費版限制為:。
- 可用Facebook帳號登入,但小心可連結Facebook帳號資訊與可在Facebook中發佈,記得要去facebook中關閉隱私權。
- 可直接匯出GEDCOM檔。
- 不能設定出生順序(這在不知生年時有點麻煩)。
- 不能標記已離婚的關係
- 界面全繁體中文。
- Kindo:
- 被MyHeritage買下,變成簡體後,就不太想用了。
- Treemily:
- 讓每個人只看得到「六親等」,這是我最想要的功能了,能保護大家的隱私。(不過目前好像連不上?)
- 缺點是只能用IE??
http://playpcesor.blogspot.com/2008/01/kindo.html
http://mr6.cc/?p=1801
2010年10月10日 星期日
pdfcreator-將文成轉成PDF檔的自由軟體
使用方法:
安裝後會多一部名為"pdfcreator"的印表機,只要列印到這部印表機,就會自動轉成PDF檔了
下載:
http://sourceforge.net/projects/pdfcreator/
參考說明:
http://briian.com/?p=487&page=2
安裝後會多一部名為"pdfcreator"的印表機,只要列印到這部印表機,就會自動轉成PDF檔了
下載:
http://sourceforge.net/projects/pdfcreator/
參考說明:
http://briian.com/?p=487&page=2
2010年10月9日 星期六
Dropbox給學生雙倍邀請贈送空間
Dropbox這個好用的軟體,一開始會給你2G的免費空間,接著瀏覽它的線上教學,就會多250M的空間,若再邀請朋友註冊並安裝使用,則每邀請一個人就會多250,最多可以贈送32人(得到8G)的空間,也就是說最大可以到10.5G的Dropbox空間。
而今天看到資訊,說Dropbox有給edu網域(網頁上是寫學生)的使者,雙倍的邀請贈送空間,邀請一個人變成贈送500M,算下來最多贈送16G(500MB*32邀請)的空間,也就是可到18.25G的Dropbox空間。這對於身在教育單位的我們來說,是個天大的好消息,因此馬上去做了升級。
不過要特別注意的是,若原本是使用自己的email(如Yahoo或Gmail)註冊Dropbox,則要登入後到"Account"的地方,把email改成學校的再去做認證。而改email只是改變登入時與訊息通知的信箱,對於原來已上傳分享的檔案不會有影響。
這是我Dropbox的原始狀況:
1. 先登入至 http://www.dropbox.com/edu ,登入後會連至如下方所示的網頁:
2. 按下"Send Email"鍵後,上方有一行小字說明已送出認證email到信箱中:
3. 到自己的信箱中,打開Dropbox寄來的確認信,按下信中的連結確認:
4.跳出一個新網頁,並在上方有小字說明自己的edu網址已認證,以後只要邀請人就會有雙倍(500M)的空間:
5.再回到自己的Dropbox,點Account的連結,會看到自己有邀請人的新增空間,已增大二倍。像我就是2G+250M+(500M*10人)=7.75G:
而今天看到資訊,說Dropbox有給edu網域(網頁上是寫學生)的使者,雙倍的邀請贈送空間,邀請一個人變成贈送500M,算下來最多贈送16G(500MB*32邀請)的空間,也就是可到18.25G的Dropbox空間。這對於身在教育單位的我們來說,是個天大的好消息,因此馬上去做了升級。
不過要特別注意的是,若原本是使用自己的email(如Yahoo或Gmail)註冊Dropbox,則要登入後到"Account"的地方,把email改成學校的再去做認證。而改email只是改變登入時與訊息通知的信箱,對於原來已上傳分享的檔案不會有影響。
這是我Dropbox的原始狀況:
1. 先登入至 http://www.dropbox.com/edu ,登入後會連至如下方所示的網頁:
2. 按下"Send Email"鍵後,上方有一行小字說明已送出認證email到信箱中:
3. 到自己的信箱中,打開Dropbox寄來的確認信,按下信中的連結確認:
4.跳出一個新網頁,並在上方有小字說明自己的edu網址已認證,以後只要邀請人就會有雙倍(500M)的空間:
5.再回到自己的Dropbox,點Account的連結,會看到自己有邀請人的新增空間,已增大二倍。像我就是2G+250M+(500M*10人)=7.75G:
2010年10月7日 星期四
認識GoogleSketchUp
Google SketchUp Pro 7
更寬廣的模型應用空間
Google SketchUp Pro 7 是一款具有強大功能與應用範圍,可簡化專業 3D 工作流程的套裝軟體。
SketchUp Pro 7:建立、修改和分享 3D 模型
SketchUp Pro 不僅包含 SketchUp 7 中所有的所有直覺式建模方式、視覺化操作及協作功能,還可以根據您模型內的實體產生表格式報告。
LayOut 2:快速建立專業文件和簡報
產生多頁簡報、設計文件和簡單的構造圖。加入尺寸、註釋、文字、照片和圖形,以建立比例平面圖、立視圖、等角視圖和透視圖。將您的文件轉換為高解析度的印刷品、PDF 及幻燈片簡報,輕鬆與他人分享各種資訊。
進一步瞭解 LayOut 2 »
匯入和匯出資料:與 CAD 和其他軟體工具交換模型資料
您可以使用 SketchUp Pro 7 來匯入和匯出多種 2D 和 3D 格式的檔案,包括 DXF、DWG、3DS、OBJ、XSI、EPS、PDF 等。
動態元件:建立具有自訂行為及屬性的智慧型模型
您可以加入自訂屬性,讓模型變得更加實用,還能建立可調整設定的元件,方便其他人使用。
進一步瞭解動態元件 »
Style Builder:為 SketchUp 建立自訂的手繪邊緣顯示樣式
建立您自己的「樣式」,打造出獨一無二的工程圖。您可以根據以鋼筆、鉛筆、簽字筆或其他物品所繪製的線條,建立自己的樣式。
進一步瞭解 Style Builder »
全新功能! 瞭解 SketchUp 7.1 新功能的相關資訊 »
您要對 SketchUp 與 SketchUp Pro 進行全方位比較嗎?版本功能對照
後續步驟
更寬廣的模型應用空間
Google SketchUp Pro 7 是一款具有強大功能與應用範圍,可簡化專業 3D 工作流程的套裝軟體。
SketchUp Pro 7:建立、修改和分享 3D 模型
SketchUp Pro 不僅包含 SketchUp 7 中所有的所有直覺式建模方式、視覺化操作及協作功能,還可以根據您模型內的實體產生表格式報告。
LayOut 2:快速建立專業文件和簡報
產生多頁簡報、設計文件和簡單的構造圖。加入尺寸、註釋、文字、照片和圖形,以建立比例平面圖、立視圖、等角視圖和透視圖。將您的文件轉換為高解析度的印刷品、PDF 及幻燈片簡報,輕鬆與他人分享各種資訊。
進一步瞭解 LayOut 2 »
匯入和匯出資料:與 CAD 和其他軟體工具交換模型資料
您可以使用 SketchUp Pro 7 來匯入和匯出多種 2D 和 3D 格式的檔案,包括 DXF、DWG、3DS、OBJ、XSI、EPS、PDF 等。
動態元件:建立具有自訂行為及屬性的智慧型模型
您可以加入自訂屬性,讓模型變得更加實用,還能建立可調整設定的元件,方便其他人使用。
進一步瞭解動態元件 »
Style Builder:為 SketchUp 建立自訂的手繪邊緣顯示樣式
建立您自己的「樣式」,打造出獨一無二的工程圖。您可以根據以鋼筆、鉛筆、簽字筆或其他物品所繪製的線條,建立自己的樣式。
進一步瞭解 Style Builder »
全新功能! 瞭解 SketchUp 7.1 新功能的相關資訊 »
您要對 SketchUp 與 SketchUp Pro 進行全方位比較嗎?版本功能對照
後續步驟
- 若要快速啟動或執行,請觀看我們的影音教學課程。
- 查看自學式教學課程以直接開始使用 SketchUp。
- 準備好購買授權時,請造訪我們的線上商店。
- 如果您已經購買了 SketchUp Pro 7 的授權,那麼請至我們的說明中心取得安裝說明。
- 為建築物建立 3D 模型並將其新增至「Google 地球」。
- http://www.sketchup.com.tw/
- http://www.quickcad.com.tw/
2010年10月2日 星期六
專案管理PM專有名辭
專案管理(ProjectManagement)專有名辭
引用自:http://blog.roodo.com/pmp_5472/archives/6049425.html
(未完待續)
引用自:http://blog.roodo.com/pmp_5472/archives/6049425.html
(未完待續)
認識Google 「Picasa」、「PicasaWeb」與「Panoramio」
崇仁版Google從GoogleApps帳號轉到Google帳號後,多了二個殺手級服務,就是Picasa與Panoramio。
而PicasaWeb與Panoramio這二個雖然都是網頁相簿,但在使用上及意義有些不同,再加上Picasa工具,可能會讓人搞混。
Picasa:
而PicasaWeb與Panoramio這二個雖然都是網頁相簿,但在使用上及意義有些不同,再加上Picasa工具,可能會讓人搞混。
Picasa:
- Google提供的工具
- 需安裝至電腦(支援Windows/Mac/Linux),直接在電腦上使用
- 圖片管理、影像處理、人臉辦視......等強大功能
- Google提供的網頁相簿
- 不需安裝,透過瀏覽器操作
- 適合生活相片,也就是有人物、有主題、有風景
- 提供Picnic簡易線上編輯圖片的功能
- Google於2007年買下的網頁相簿
- 不需安裝,透過瀏覽器操作
- 適合地理資訊照片,主要以拍建築、地標與地理環境為主
- 相片需具備GPS座標,可設定在GoogleMap上顯示
認識「GMail帳號」、「Google帳號」與「GoogleApps帳號」
要使用(從GoogleApps帳號轉換的)Google帳號,需先認清一個觀念─「Google帳號不等於GMail帳號」,Google帳號應該是完整的email位址(如"ABC@cjc.edu.tw"或"DEF@gmail.com"),而GMail帳號則是GMail位址(如"DEF@gmail.com")中'@'符號之前的英文字或數字(如"DEF"),這二者是完全不同的。
所以對於有GMail帳號的人來說,實際上只有GMail是用GMail帳號(如"DEF")登入,其他Google服務則是Google自己會把後面的"@gmail.com"填入,自動轉為Google帳號(如"DEF@gmail")登入使用,而使用者完全不會感覺不同。也因為很多人都有GMail,也習慣了用GMail帳號登入Google服務,不用填'@'及其之後的文字(如"@gmail.com"),所以很多使用者已經不會(也不需)感受到這二者的差異了。
因此,以前用GMail帳號(如"DEF")登入的使用者,會不習慣在同樣的畫面中,現在卻要填入完整的email(也就是如"ABC@cjc.edu.tw"的Google帳號);而以前只需填GoogleApps帳號(如"ABC")就可以從GoogleApps入口登入的使用者,現在改成要填入Google帳號(也就是如"ABC@cjc.edu.tw"的完整email),短時間可能會有使用者不習慣的問題。
(未完待續)
所以對於有GMail帳號的人來說,實際上只有GMail是用GMail帳號(如"DEF")登入,其他Google服務則是Google自己會把後面的"@gmail.com"填入,自動轉為Google帳號(如"DEF@gmail")登入使用,而使用者完全不會感覺不同。也因為很多人都有GMail,也習慣了用GMail帳號登入Google服務,不用填'@'及其之後的文字(如"@gmail.com"),所以很多使用者已經不會(也不需)感受到這二者的差異了。
因此,以前用GMail帳號(如"DEF")登入的使用者,會不習慣在同樣的畫面中,現在卻要填入完整的email(也就是如"ABC@cjc.edu.tw"的Google帳號);而以前只需填GoogleApps帳號(如"ABC")就可以從GoogleApps入口登入的使用者,現在改成要填入Google帳號(也就是如"ABC@cjc.edu.tw"的完整email),短時間可能會有使用者不習慣的問題。
(未完待續)
2010年10月1日 星期五
透過「Google地方資訊」在GoogleMap上顯示組織位置
在GoogleMap上顯示位置
崇仁有嘉義和大林二個校區,但每次搜尋時,只有歷史較久的嘉義校區有找到,而且還是標在GoogleMap的官方地圖,請看:
檢視較大的地圖
;而大林校區一直搜尋不到,我想應該是Google還不認識這個位置,這點從換成衛星模式後只看到一片稻田就知道了:
檢視較大的地圖
這其實造成了不少麻煩,很多位來學校演講的講者們,都說從Google地圖上只找到嘉義校區,大林校區搜尋不到,更別說想在地圖定位利用GPS導航了。而就在某一次的研習中,講者又遇到了這個問題,也拿出當他的開場白,而我們可愛的長官馬上認真地看著我,認真地交待我處理(好像以為Google是我管的一樣),Good。
所以先用了自己的Google帳號,在"我的地圖"模式中設定了大林校區,但總是在搜尋上不盡理想,常常找不到(還常顯示出中國某地呢);試了好久不行,也就被其他事務沖淡了。
直到這個月GoogleApps做了帳號轉換的開放,讓管理者可以將GoogleApps帳號轉成Google帳號,因此多了許多Google服務,其中一項就是Google地圖。
就在今天使用Google地圖時,突然發現"在 Google 地圖 上顯示您的商家資訊"這行字,也讓我發現了「Google地方資訊」(以前好像不是這麼稱呼???),實在是我所需要的功能,所以馬上來試試。
不過這需要認證,方法之一是用學校電話,但現在我想也不太可能;所以我採用了另一種方法─平信認證,但要花更多的時間。
(未完待續)
崇仁有嘉義和大林二個校區,但每次搜尋時,只有歷史較久的嘉義校區有找到,而且還是標在GoogleMap的官方地圖,請看:
檢視較大的地圖
;而大林校區一直搜尋不到,我想應該是Google還不認識這個位置,這點從換成衛星模式後只看到一片稻田就知道了:
檢視較大的地圖
這其實造成了不少麻煩,很多位來學校演講的講者們,都說從Google地圖上只找到嘉義校區,大林校區搜尋不到,更別說想在地圖定位利用GPS導航了。而就在某一次的研習中,講者又遇到了這個問題,也拿出當他的開場白,而我們可愛的長官馬上認真地看著我,認真地交待我處理
所以先用了自己的Google帳號,在"我的地圖"模式中設定了大林校區,但總是在搜尋上不盡理想,常常找不到
直到這個月GoogleApps做了帳號轉換的開放,讓管理者可以將GoogleApps帳號轉成Google帳號,因此多了許多Google服務,其中一項就是Google地圖。
就在今天使用Google地圖時,突然發現"在 Google 地圖 上顯示您的商家資訊"這行字,也讓我發現了「Google地方資訊」(以前好像不是這麼稱呼???),實在是我所需要的功能,所以馬上來試試。
不過這需要認證,方法之一是用學校電話,但現在我想也不太可能;所以我採用了另一種方法─平信認證,但要花更多的時間。
(未完待續)
2010年9月30日 星期四
職稱的中英文對照
最近在找一些有關職稱的中英資訊,終於找到這篇完整的中英文介紹了,也尷尬之前的誤用。
列出一些跟我們比較有關係的:
教職:
研究:
列出一些跟我們比較有關係的:
教職:
- Assistant Professor 助理教授
- Associate Professor 副教授
- Chair Professor 講座教授
- Demonstrator 助教
- General Education Instructor 通識教育導師
- Head 系主任
- Associate Head 副系主任
- Instructor 導師
- Language Instructor 語文導師
- Lecturer 講師
- Part-time Fieldwork Supervisor 兼職實習導師
- Professor 教授
- Senior Language Instructor 高級語文導師
- Teaching Assistant 教學助理
研究:
- Research / Project Assistant 研究/專案助理
- Research / Project Clerk 研究/專案文員
- Research / Project Technician 研究/專案技術員
- Research Administrative Assistant / Project Administrative Assistant 研究行政助理/專案行政助理
- Research Technical Assistant / Project Technical Assistant 研究技術助理/專案技術助理
Senior Research / Project Fellow 高級研究/專案員
2010年9月28日 星期二
以GoogleWave做專案管理
雖然說Google停止了Google Wave的開發,宣告這應用的失敗。但對於校內的環境來說,Google Wave反而是做專案管理(project management)最方便的工具,在Google官方網頁(Google 應用服務的 Google Wave 說明)中也提到了專案協同作業這觀念。
雖然比起其他專案管理工具來說,Google Wave非常陽春,但也因此非常好上手,可以參考文末的補充。而且因為我們是在GoogleApps(我們稱之為崇仁版Google)內來使用,安全性與方便性更是相輔相成。目前感受到的優點如下:
補充:
雖然比起其他專案管理工具來說,Google Wave非常陽春,但也因此非常好上手,可以參考文末的補充。而且因為我們是在GoogleApps(我們稱之為崇仁版Google)內來使用,安全性與方便性更是相輔相成。目前感受到的優點如下:
- 參與者限校內,較具安全性。
- 訊息即時傳遞,可以即時看到別人輸入的內容。
- 紀錄討論的過程,對後來才加入者來說,不會不知道頭尾。
- 與其他參與者討論各類話題,一同製做各種內容。
- 能在一個共用空間中輸入文字、上傳繪圖、相片、影片、地圖及其他內容。
補充:
- 雖然說Google停止了Google Wave的開發,但也做了開放原始碼(Open source)的動作,因此可能會出現百花齊放的狀況,支援更多樣化。
- 教你玩Google Wave!
- Google Wave電影院
- 教學文件
- 應用
2010年9月24日 星期五
DropBox:好用的網路備份程式
介紹好用的網路備份程式
會開始找這個網路備份程式,是緣自於我在投稿論文的時候,搞不清楚那一部電腦(筆電、家中電腦、研究室)中的檔案才是最新版,才找到了這個非常好用的工具:「DropBox」
Dropbox的好處有很多,我最喜歡的功能有下列:
步驟如下:
會開始找這個網路備份程式,是緣自於我在投稿論文的時候,搞不清楚那一部電腦(筆電、家中電腦、研究室)中的檔案才是最新版,才找到了這個非常好用的工具:「DropBox」
Dropbox的好處有很多,我最喜歡的功能有下列:
- 網路備份:只要把檔案丟到指定的資料夾,就會自動備份到網路上了
- 多電腦同步:只要有裝此軟體的指定資料夾,會自動同步,不用再去猜哪個電腦或資料夾內的檔案是最新版了。
- 版本還原:若某檔案不小心寫錯又儲存、或不小心刪除了,可從網頁界面回覆之前的版本。
- 檔案分享:可指定朋友分享,不用怕放檔案交換區每個人都可以看、可以亂改。
步驟如下:
- 申請帳號:
網址1:http://db.tt/45NSbpK
網址2:http://www.dropbox.com/referrals/NTc4ODQ1NjQ5 - 下載安娤同步軟體
網址:https://www.dropbox.com/install - 開始使用
以後只要丟到My Dropbox內的資料,就會同步到Dropbox網路空間,若有多步電腦安裝,則這些電腦會同步更新。
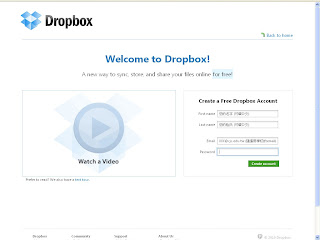 |
| 01.申請帳號 |
 |
| 02.下載安娤同步軟體 |
2010年9月23日 星期四
網路儲存空間
最近的網路儲存空間實在很多,列一下我有在使用的:
- DropBox:
這是我最喜歡用的產品 - 儲存方式:本機儲存加上網路同步
- 優點:
- 使用起來像一般的資料夾
- 多部電腦資料同步
- 資料可回溯
- 可當成公開網頁
- 支援Linux
- 使用起來不會有停頓(因為存在本機)
- 缺點:英文界面(但其實不難)
- ZumoDrive:
這是被整合到Yahoo!的服務 - 儲存方式:網路儲存
- 優點:空間較大
- 缺點:
- 英文介面
- 存在網路上,所以網路環境很差時,會用到瘋掉。
- AsusWebstorage:
這真是台灣之光啊,而且同時具備了上面二種的功能。 - 儲存方式:
- 本機儲存加上網路同步:稱作"MySyncFolder",像Dropbox的儲存方式
- 網路儲存:稱作"MyCollection(我的收藏)",像ZumoDrive的儲存方式
- 優點:
- 中文介面
- 若要升級成付費版,算是所有服務中最便宜的
- 缺點:若不升級只有1G的免費空間
2010年9月21日 星期二
以AWK大量建立帳號
每學年一開始就會頭痛建帳號的問題,因為我們系統還沒統一,所以每年要做這些事:
參考:
- 在「GoogleApps」內建立帳號
- 登入原有的mail server建立帳號
- 切換成使用者後建".forward"檔,轉寄到GoogleApps
參考:
2010年9月20日 星期一
用XVidCap錄製電腦畫面
在Windowm平台上,PowerCam是非常好用電腦畫面錄製軟體,用過的都說好。
而自由軟體呢?那當然就要推薦一下在EZgo6有收錄的"XVidCap"了。
不過我目前遇錄不到聲音的問題,想辦法解決中,先收錄一下搜尋到的網頁:
而自由軟體呢?那當然就要推薦一下在EZgo6有收錄的"XVidCap"了。
不過我目前遇錄不到聲音的問題,想辦法解決中,先收錄一下搜尋到的網頁:
- http://ubuntuforums.org/showthread.php?t=717842
- http://linuxreviews.org/man/xvidcap/
- http://sourceforge.net/apps/mediawiki/xvidcap/index.php?title=Main_Page
自由軟體下的影片編輯
最近需要影片編輯的軟體,當然要推一下自由軟體囉,把我目前有找的工具整理一下。
- 電腦畫面截取
- XVidCap (L)
- 聲音輸入
- Audacity (L)
- 字幕編輯
- Gnome Subtitles
- 影片編輯
- Avidemux (L,W):
類似Ulead VideoStudio的易上手編輯軟體,且有Windows版本。 - 相關教學:
- VirtualDub (L,W):
- Kdenlive (L):
據說有Adobe Premiere的強大功能,但可惜只有Linux版本,不過可以透過官方網頁的LIveCD免安裝執行。 - http://kentxchang.blogspot.com/2010/04/kdenlive_03.html
2010年9月16日 星期四
崇仁版Google升級成功
崇仁版Google升級成功
終於把GoogleApps升級成功了,除了下列原本GoogleApps可使用的服務外:
轉成Google帳號後,就可以在(大部份)的Google服務中登入,不像以前限制只能在GoogleApps的入口登入使用(差別可看這篇)。新增加的服務包含下列:
從這個網頁看到仍有下列服務不包含在內:
要使用(從GoogleApps帳號轉換的)Google帳號,需先認清一個觀念─「Google帳號不等於GMail帳號」,Google帳號應該是完整的email位址(如"ABC@cjc.edu.tw"或"DEF@gmail.com"),而GMail帳號則是GMail位址(如"DEF@gmail.com")中'@'符號之前的英文字或數字(如"DEF"),這二者是完全不同的。
所以對於有GMail帳號的人來說,實際上只有GMail是用GMail帳號(如"DEF")登入,其他Google服務則是Google自己會把後面的"@gmail.com"填入,自動轉為Google帳號(如"DEF@gmail")登入使用,而使用者完全不會感覺不同。也因為很多人都有GMail,也習慣了用GMail帳號登入Google服務,不用填'@'及其之後的文字(如"@gmail.com"),所以很多使用者已經不會(也不需)感受到這二者的差異了。
因此,以前用GMail帳號(如"DEF")登入的使用者,會不習慣在同樣的畫面中,現在卻要填入完整的email(也就是如"ABC@cjc.edu.tw"的Google帳號);而以前只需填GoogleApps帳號(如"ABC")就可以從GoogleApps入口登入的使用者,現在改成要填入Google帳號(也就是如"ABC@cjc.edu.tw"的完整email),短時間可能會有使用者不習慣的問題。
最後為了紀念,我把升級的畫面保留下來:
終於把GoogleApps升級成功了,除了下列原本GoogleApps可使用的服務外:
- Email (- Not active)
- Docs (http://docs.cjc.edu.tw)
- Calendar (http://calendar.cjc.edu.tw)
- Sites (http://sites.cjc.edu.tw)
- Google Wave (http://wave.cjc.edu.tw)
- Chat ()
- Video (http://video.cjc.edu.tw)
- Postini Services (This service cannot be activated until Email is active.)
- Mobile
- Start Page (http://start.cjc.edu.tw)
- Contacts (ttp://www.google.com/contacts/a/cjc.edu.tw)
- Groups (user-managed) (http://groups.cjc.edu.tw)
- Web Pages (http://www.cjc.edu.tw-a.googlepages.com)
- Google App Engine (http://appengine.cjc.edu.tw)
- Moderator (http://moderator.cjc.edu.tw)
- Short Links (http://shortlinks.cjc.edu.tw)
- Code Reviews (http://codereview.cjc.edu.tw)
轉成Google帳號後,就可以在(大部份)的Google服務中登入,不像以前限制只能在GoogleApps的入口登入使用(差別可看這篇)。新增加的服務包含下列:
- Google地圖:http://maps.google.com.tw/
- Picasa網路相簿:http://picasaweb.google.com.tw/
- Blogger個人部落格:http://www.blogger.com/
從這個網頁看到仍有下列服務不包含在內:
要使用(從GoogleApps帳號轉換的)Google帳號,需先認清一個觀念─「Google帳號不等於GMail帳號」,Google帳號應該是完整的email位址(如"ABC@cjc.edu.tw"或"DEF@gmail.com"),而GMail帳號則是GMail位址(如"DEF@gmail.com")中'@'符號之前的英文字或數字(如"DEF"),這二者是完全不同的。
所以對於有GMail帳號的人來說,實際上只有GMail是用GMail帳號(如"DEF")登入,其他Google服務則是Google自己會把後面的"@gmail.com"填入,自動轉為Google帳號(如"DEF@gmail")登入使用,而使用者完全不會感覺不同。也因為很多人都有GMail,也習慣了用GMail帳號登入Google服務,不用填'@'及其之後的文字(如"@gmail.com"),所以很多使用者已經不會(也不需)感受到這二者的差異了。
因此,以前用GMail帳號(如"DEF")登入的使用者,會不習慣在同樣的畫面中,現在卻要填入完整的email(也就是如"ABC@cjc.edu.tw"的Google帳號);而以前只需填GoogleApps帳號(如"ABC")就可以從GoogleApps入口登入的使用者,現在改成要填入Google帳號(也就是如"ABC@cjc.edu.tw"的完整email),短時間可能會有使用者不習慣的問題。
最後為了紀念,我把升級的畫面保留下來:
2010年9月15日 星期三
ASUS A6Q00VM 裝 Ubuntu 時耳機沒聲音
ASUS A6Q00VM 裝 Ubuntu 時耳機沒聲音
其實是自己多事,之前看了這篇有聲音了,後來將Ubuntu升級,又沒聲音了;而且更新後就沒有喇叭標誌了,也忘了怎麼設定,欸。
感謝KennYou告訴我"沒喇叭標誌 下指令 alsaconf?",果然ALSA (Advanced Linux Sound Architecture)是個關鍵字。
我的筆電是ASUS A6Q00Vm(A6Vm),從網頁上的說明做了下列二項指令:
在這邊有幾項要注意的:
其實是自己多事,之前看了這篇有聲音了,後來將Ubuntu升級,又沒聲音了;而且更新後就沒有喇叭標誌了,也忘了怎麼設定,欸。
感謝KennYou告訴我"沒喇叭標誌 下指令 alsaconf?",果然ALSA (Advanced Linux Sound Architecture)是個關鍵字。
我的筆電是ASUS A6Q00Vm(A6Vm),從網頁上的說明做了下列二項指令:
- 安裝 ALSA 套件
"sudo apt-get install alsa-base alsa-utils" - 設定 snd-hda-intel 模組
"sudo vi /etc/modprobe.d/alsa-base.conf", 於檔尾加入"options snd-hda-intel model=z71v position_fix=1")
在這邊有幾項要注意的:
- 原本更新alsa模組後,下指令"alsamixer"時"Headphone"那一欄硬是不給調整,從這個網頁查到,原來是model要選z71
- 有網頁提到要先移除 PulseAudio ("sudo apt-get autoremove pulseaudio"),不建議這麼做,因為移掉pulseaudio後,就無法從鍵盤的Fn鍵來調整音量了
訂閱:
文章 (Atom)