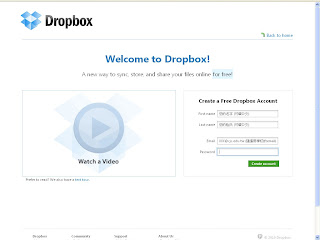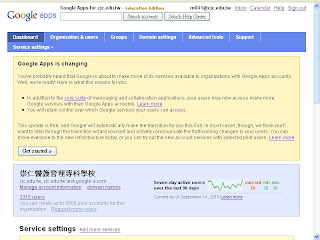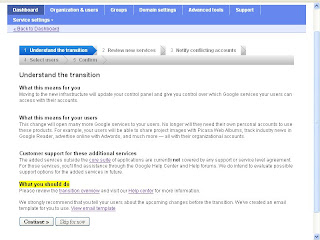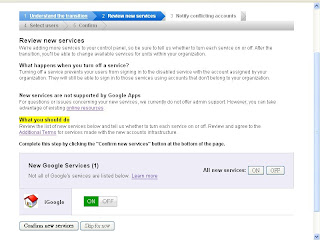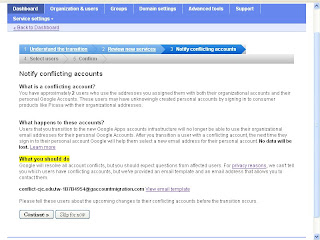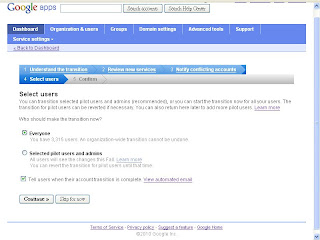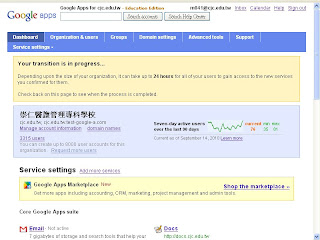列出一些跟我們比較有關係的:
教職:
- Assistant Professor 助理教授
- Associate Professor 副教授
- Chair Professor 講座教授
- Demonstrator 助教
- General Education Instructor 通識教育導師
- Head 系主任
- Associate Head 副系主任
- Instructor 導師
- Language Instructor 語文導師
- Lecturer 講師
- Part-time Fieldwork Supervisor 兼職實習導師
- Professor 教授
- Senior Language Instructor 高級語文導師
- Teaching Assistant 教學助理
研究:
- Research / Project Assistant 研究/專案助理
- Research / Project Clerk 研究/專案文員
- Research / Project Technician 研究/專案技術員
- Research Administrative Assistant / Project Administrative Assistant 研究行政助理/專案行政助理
- Research Technical Assistant / Project Technical Assistant 研究技術助理/專案技術助理
Senior Research / Project Fellow 高級研究/專案員